连接电源:新笔记本需要连接电源来激活电池,然后才能开机。只需插入电源并长按开机键即可启动。
微软开机引导:在首次开机时,会有一系列的引导步骤。这里有两个关键点需要注意:
不要急于联网:联网后电脑会自动激活,这将导致无法退货。建议在确认产品无质量问题后再进行联网。
用户名设置:避免使用中文用户名,因为这可能会导致某些软件安装失败,如NX、Matlab、SystemVue等。如果需要更改用户名,可能会遇到使用权限问题,甚至无法开机。因此,建议用户名设置为英文。

调出桌面图标:新笔记本的桌面通常只有回收站图标。您可以通过以下步骤添加其他常用图标:
右键点击桌面,选择“个性化”。
点击“主题”,然后选择“桌面图标设置”。
勾选您希望显示在桌面的图标,然后点击“应用”。
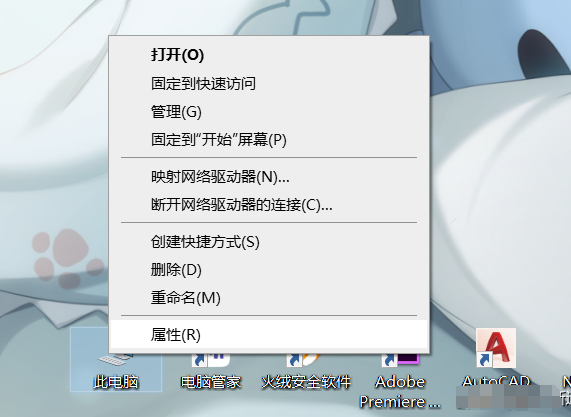
右键点击“此电脑”,选择“属性”,即可查看电脑配置详情。
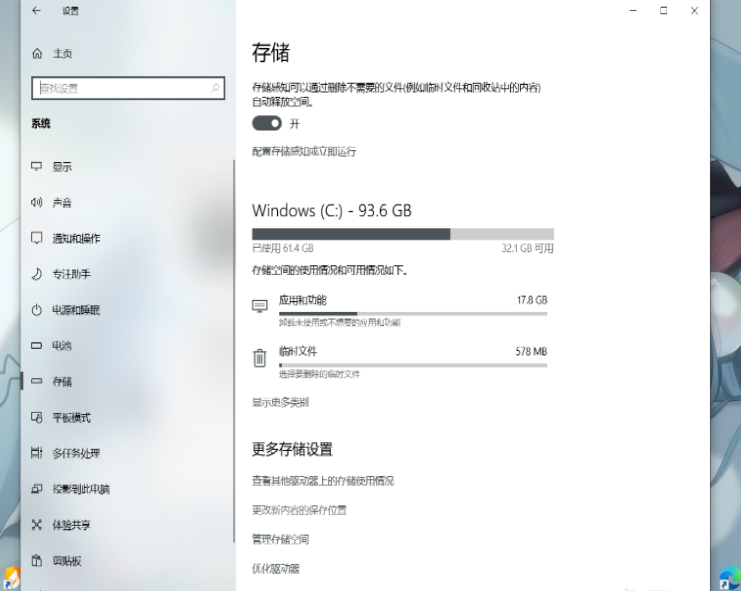
保存路径:更改笔记本的默认保存路径,以释放C盘空间:
进入“设置” > “系统” > “存储” > “更多存储设置” > “更改新内容的保存位置”。
将所有新内容的保存位置改为D盘(或您选择的其他非系统盘),然后点击“应用”。
文件夹路径:更改“此电脑”中文件夹的默认路径,如桌面文件夹:
事先在D盘创建一个名为“desktop”的文件夹。
右键点击桌面上的“桌面”文件夹,依次选择“属性” > “位置” > “查找目标”。
选择D盘中的“desktop”文件夹,点击“移动”,完成后点击“应用”。
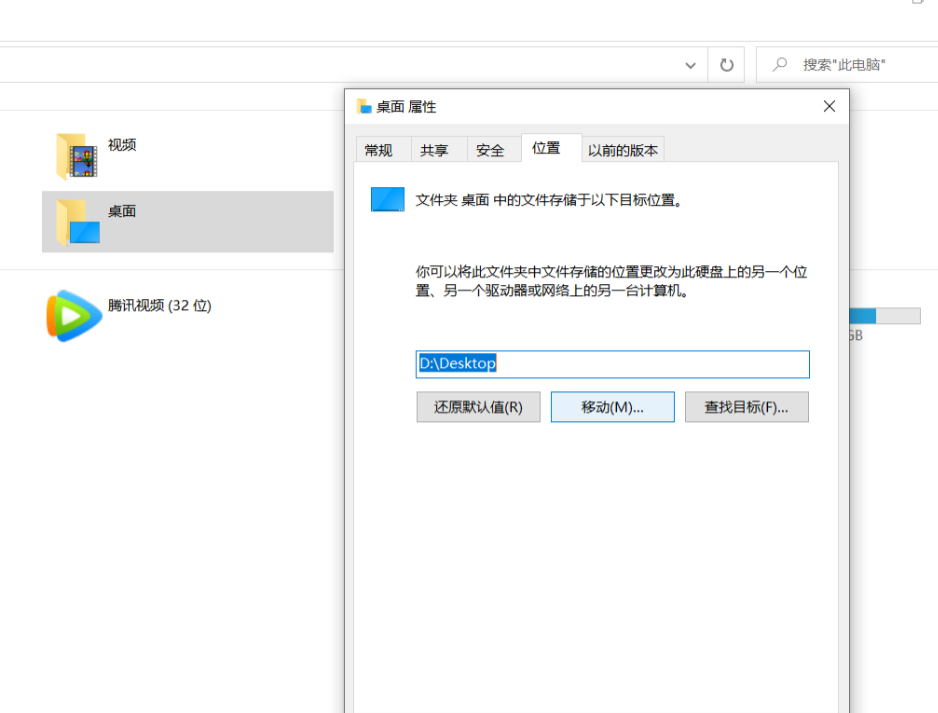
下载途径:推荐通过微软商城(Microsoft Store)或软件的相应官方网站下载软件。
使用Edge浏览器:查找软件的官方网站,官方软件对Windows的优化更好,且更新及时。
安装路径:更改软件的默认安装路径,将“C”盘改为“D”盘或其他盘。通常,Program Files (x86)是软件的默认安装路径,无需更改。
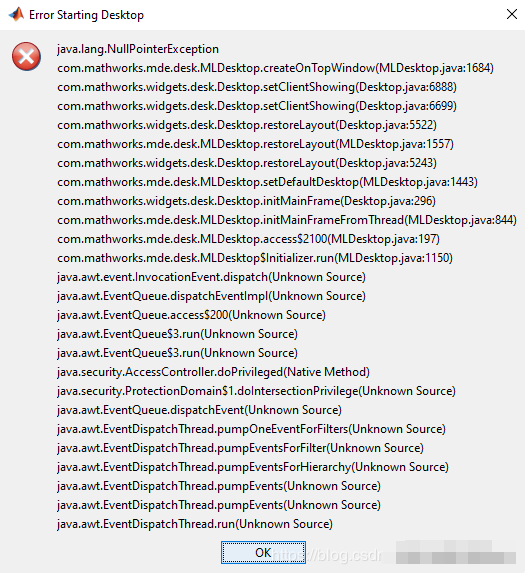


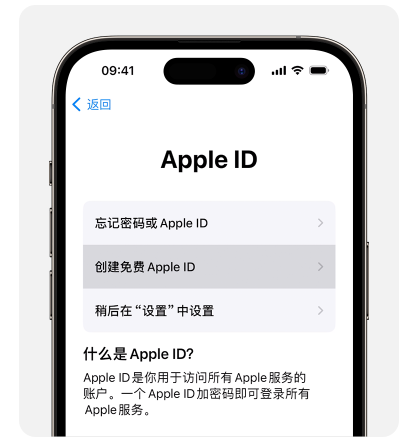

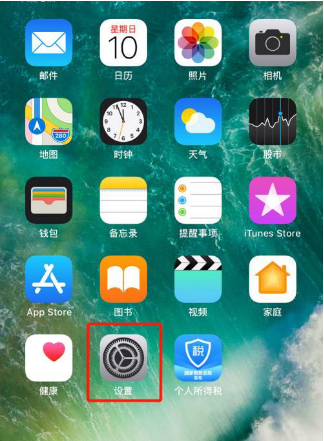

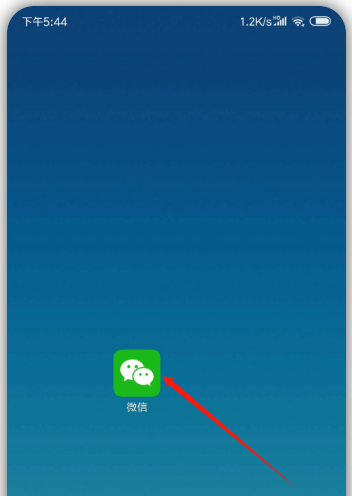
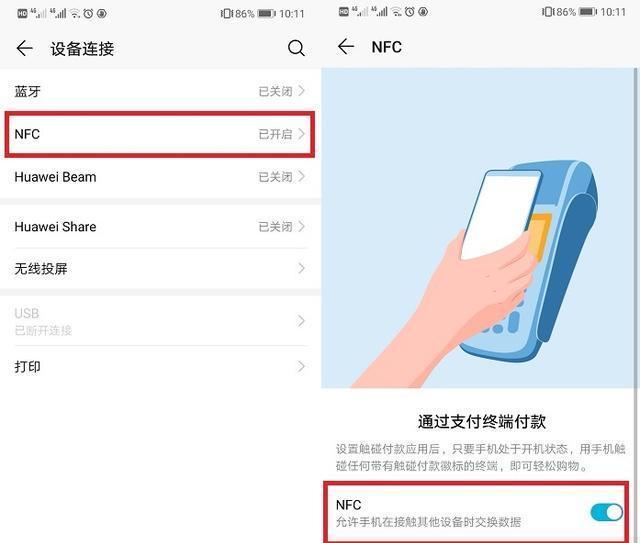
最新评论