使用Boot Camp助理安装双系统
备份数据:在开始之前,请确保备份所有重要数据,以防止在安装过程中发生数据丢失。
下载Windows镜像:准备一个Windows操作系统的镜像文件。
准备启动盘:使用一个4GB以上的U盘来创建Windows系统的启动盘。
打开Boot Camp助理:在“实用工具”文件夹中找到并打开Boot Camp助理。
分区磁盘:使用Boot Camp助理的指示来分割磁盘空间,为Windows系统创建足够的空间。
下载Windows支持软件:Boot Camp助理会帮助你下载必要的驱动程序。
安装Windows:使用启动盘启动Mac,并按照屏幕上的指示完成Windows系统的安装。
安装Boot Camp驱动程序:在Windows系统下,运行Boot Camp驱动程序以确保所有硬件功能正常。
使用Parallels Desktop安装虚拟机
下载并安装Parallels Desktop:这是一个允许在Mac上运行Windows虚拟机的软件。
创建新的虚拟机:在Parallels Desktop中选择创建新的虚拟机,并选择Windows作为操作系统。
配置虚拟机:根据需要配置虚拟机的硬件资源,如CPU、内存和硬盘空间。
安装Windows系统:在虚拟机中安装Windows系统,过程与在物理机上安装类似。
安装Parallels Tools:安装完成后,安装Parallels Tools以提高性能和用户体验。
切换双系统
在启动时切换:在启动时按住
Option键,直到出现启动磁盘选择界面,然后选择要启动的操作系统。通过系统偏好设置切换:在Mac系统下,可以通过“系统偏好设置”中的“启动磁盘”选项来选择默认启动的操作系统。



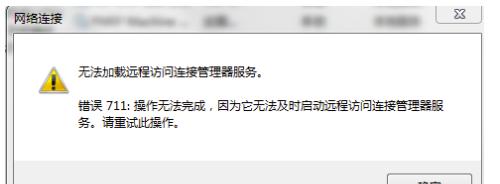
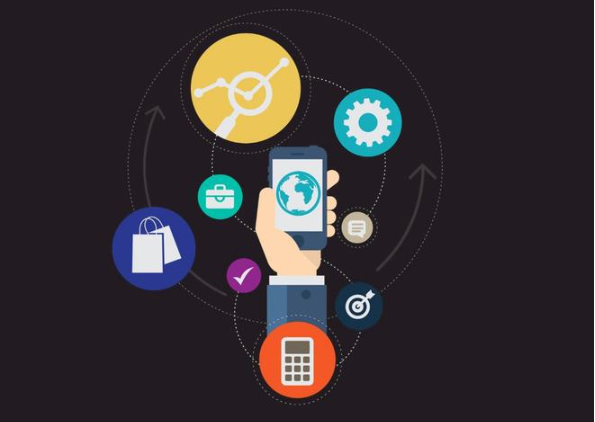
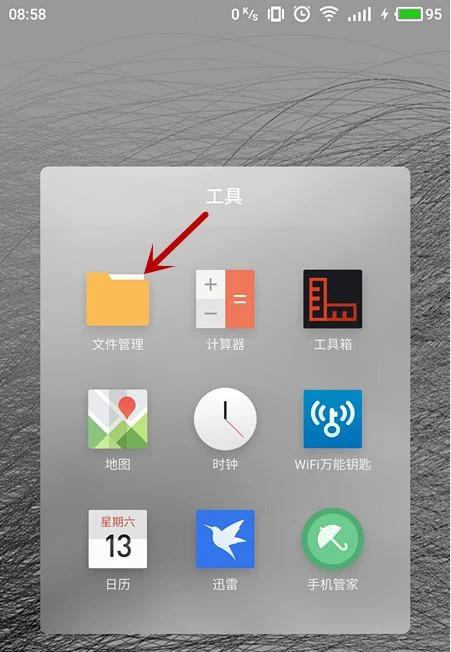

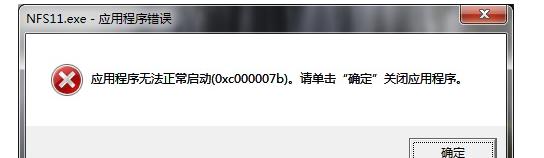

最新评论